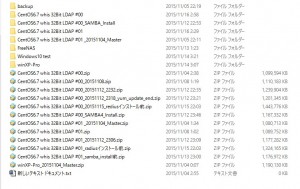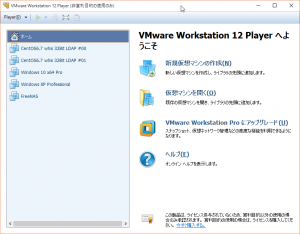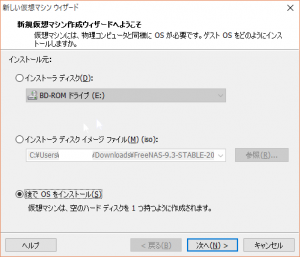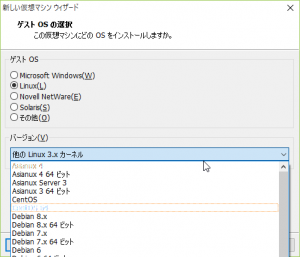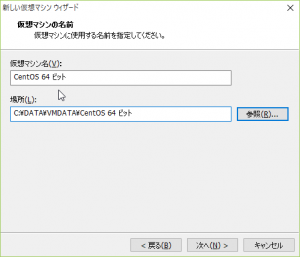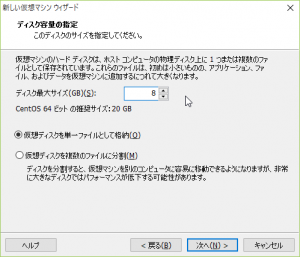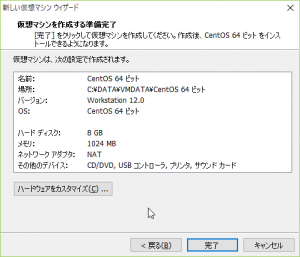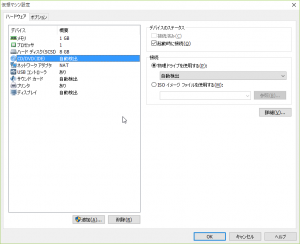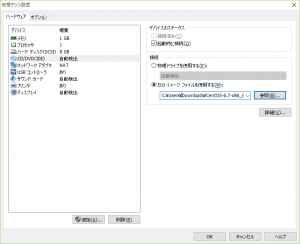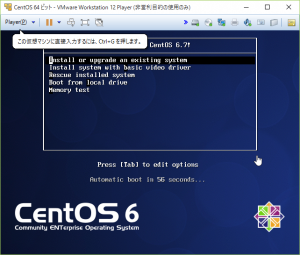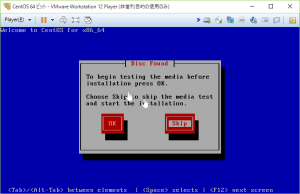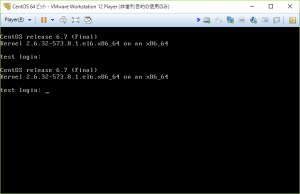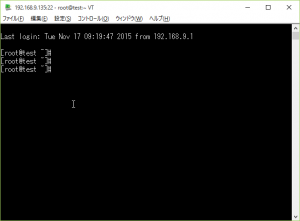こんかい100万円で取ってきた業務を現在構築中ですが、
もっぱら、環境はVMプレーヤーで環境つくって
さっくり手順書をつくって行っている感じです。
こいつには、スナップショットの機能はありません。
なので、スナップを取りたい時はいったんスリープにして
zipでフォルダごと固めるで問題ないです。
こんな感じですねぇ。お金に余裕がある方はアクティベートしてスナップショット機能がついた物に
変更すると良いですが、まぁ、そこまでする必要もないかなってとりあえず
このような事で疑似スナップショットを取るようにしています。
VMプレヤーは下記からダウンロード出来ます。
https://goo.gl/Mb1Y12
CPUの仮想化オプションは有効にしておいてくださいね。
BIOSで入って変更する事になると思います。
既にいくつか仮想PCなどを登録しているのですが、
新たにつくって見ましょうか。
LinuxでCentOS6.7の64Bit版をインストールしてみましょうか。
CentOS 64Bitを選択します。
保存場所を選択します。
適当なサイズを選択します。
確認します。
プロファイルは完成しました。
起動する前にOSが入ったISOをマウントします。
仮想マシン設定変更をクリックします。
CDを選択しISOイメージの所にパスを入力します。
マウントしましたので、OKを押下し最初の画面に戻ります。
いよいよ起動を行います。
仮想マシンの再生をクリックします。
ISOが読み込まれ起動してきました。
ここで注意ですが、VMプレーヤーの画面をクリックすると、物理PCにもどる為に
CTRL+ALTキーでホストPCに復帰出来ます。覚えておいてください。
次の画面は、メディアのチェックなのですっ飛ばします。
後は良い感じにインストールすれば基本的に使えると思います。
問題ないですねぇ。後はSSHでつないでシェルプログラム開発するなり
なんなりとつかえると思います。便利な世の中になりましたね。