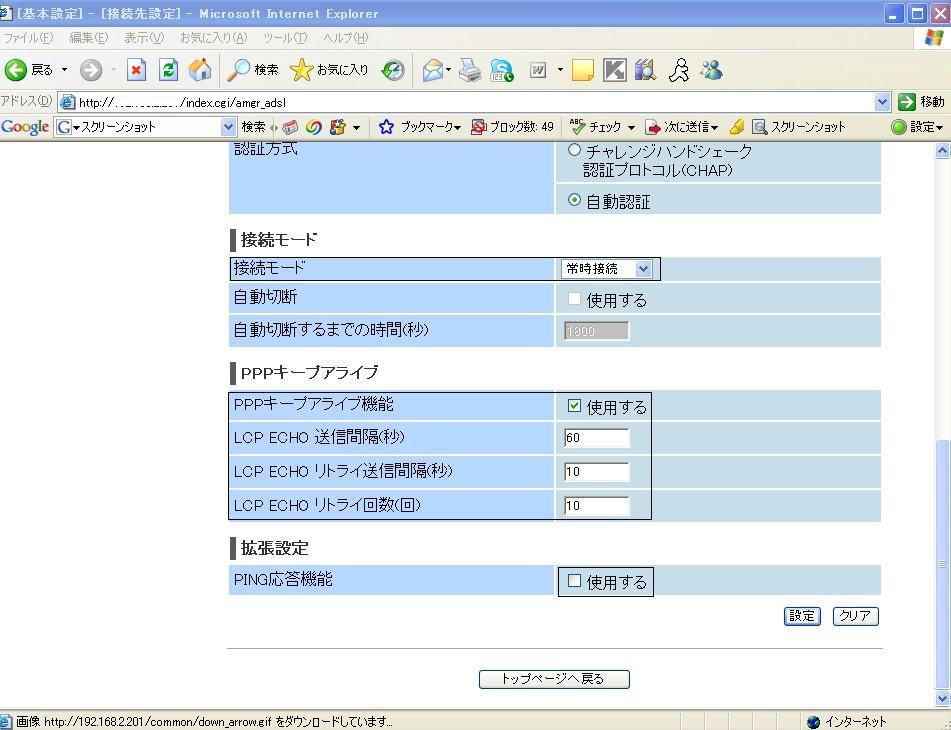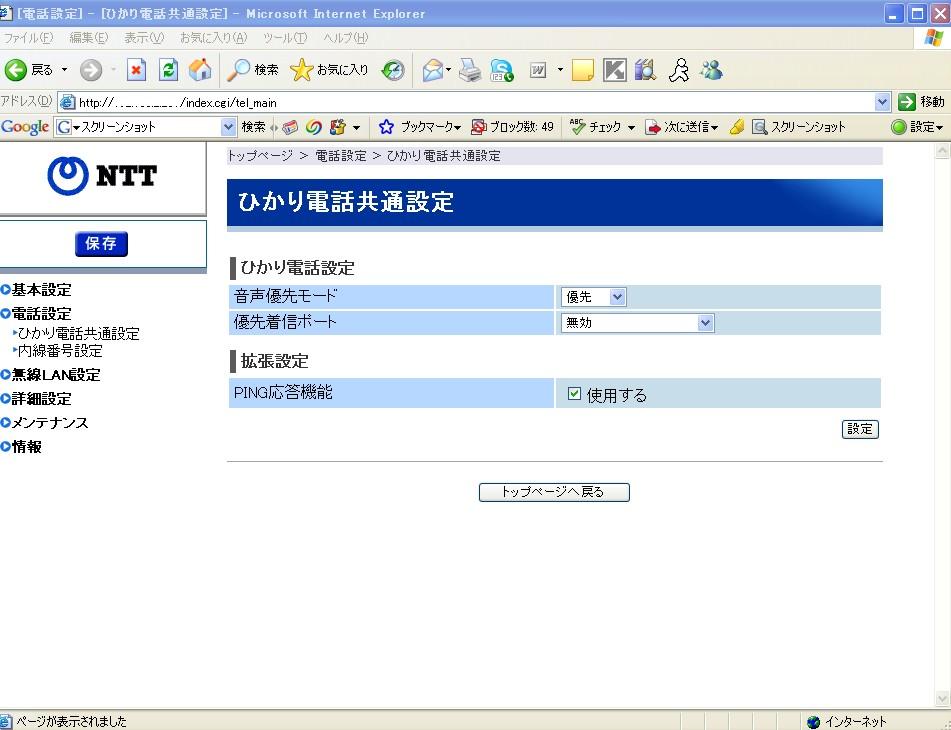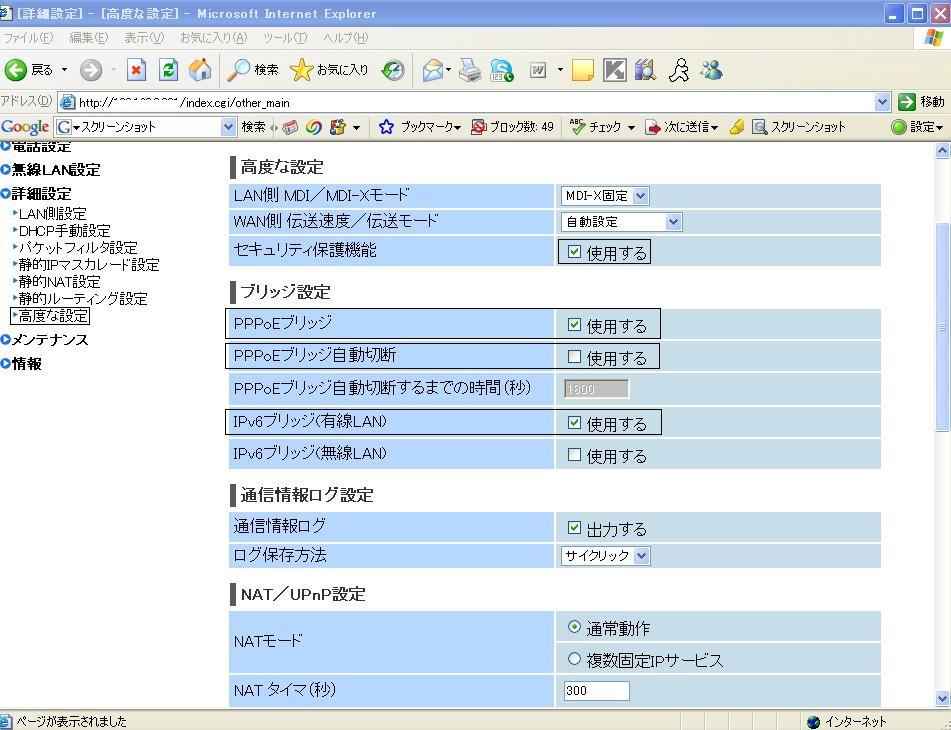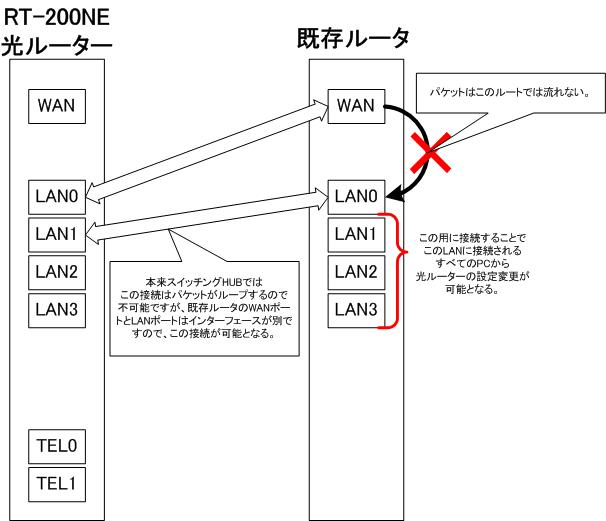光電話いよいよ本日から導入しています。
まず、この光電話のアダプター!ルーター機能も盛り込まれています。
まず、こいつをつけるにあたり!
既存のルーター環境は壊したく無いという要件がありました。
色々調べた結果、接続が可能であると推測されましたので契約しました。
光ルーター(RT-200NE)を取り付けた簡易図を下記に示します。

こんな形で接続します。
1.次に設定をします。『パスワードを設定する。』
RTー200にブラウザーでアクセスします。
初期IPは、192.168.1.1に設定されていたように思います。
そこにアクセスしてパスワードを設定してください。
2.次に再度そのページにアクセスしてください。
下の画面のようにログインIDとパスワードを求める画面がでましたよね?
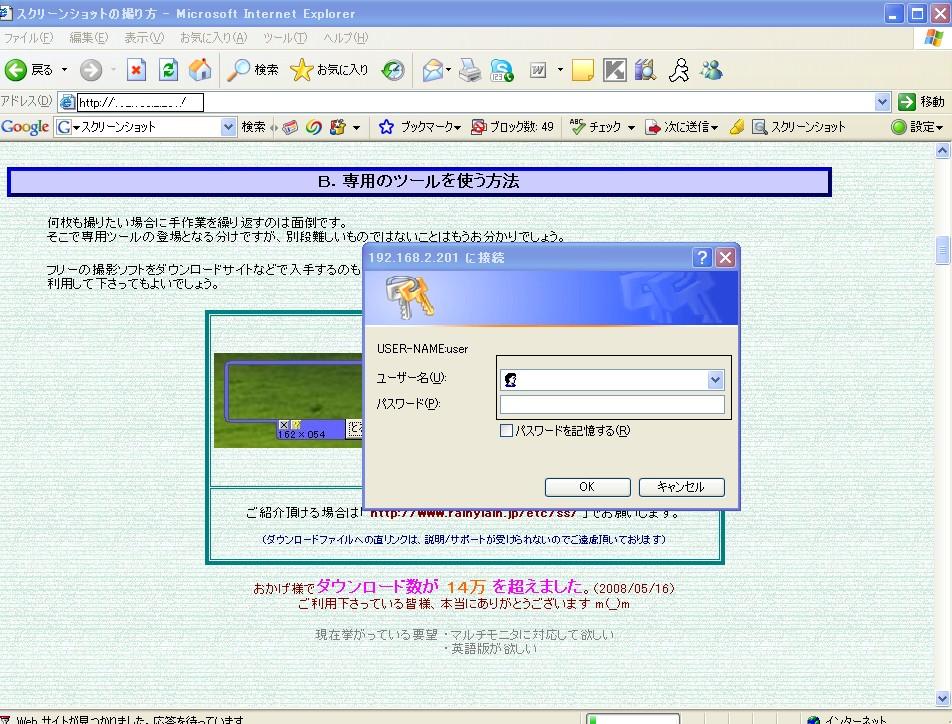
3.『1』で設定したパスワードを使う時です。
ユーザー名;user パスワード『1で設定したパスワードを入れる』
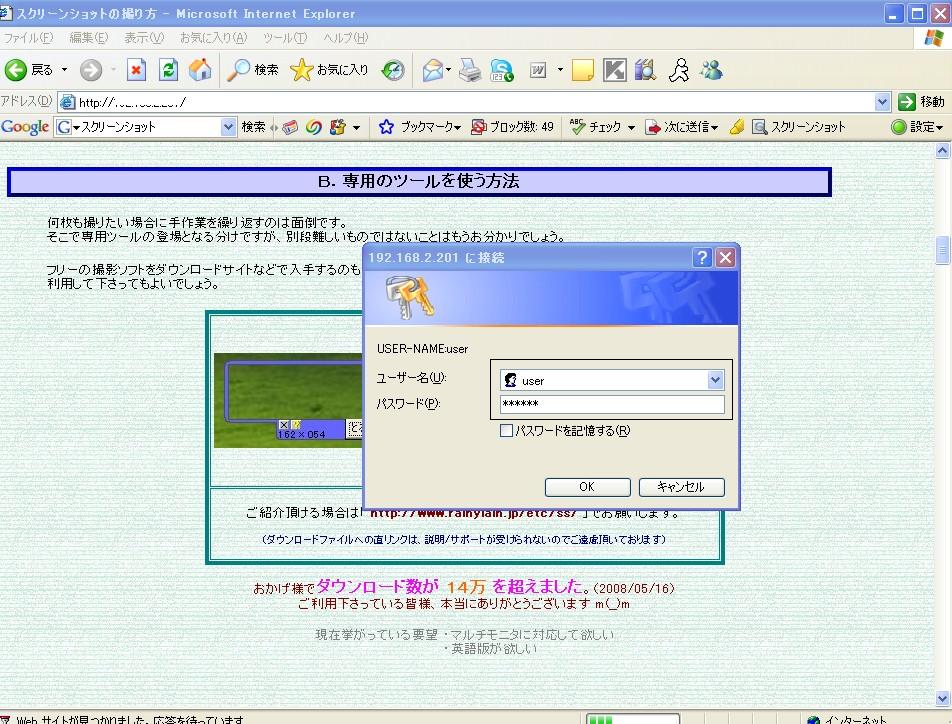
□で囲っている通り以下の設定を入れる。
[:右:]IPアドレス『自動取得』使用する。
[:右:]DNSサーバアドレス『サーバから割り当てられたアドレス』使用する。
[:右:]接続モード『常時接続』
[:右:]自動切断『使用しない(チェックなし)』
[:右:]PPPキープアライブ機能『使用する』
[:右:]LCP ECHO 送信間隔 60
[:右:]LCP ECHO リトライ送信 60
[:右:]LCP ECHO リトライ回数 10
[:右:]拡張設定 『PING応答機能』使用しない(チェックなし)
通話品質を上げるため、音声を優先した通信モードに設定する。
[:右:]音声優先モード 『優先』
[:右:]PING応答機能 『使用する』
7.いよいよ後半戦です。詳細設定をやっちゃいましょう。
詳細設定をクリックしてLAN側設定をクリックする。

○IPアドレス/ネットマスク
[:右:]LAN側IPアドレス 『現環境のIPにあわせる』
ローカルが192.168.1.?だったら
このアダプターを192.168.1.10などにする。
※必ずかぶらないようにしてください。
ここは、独特な繋ぎ方をする為に必須です。
[:右:]ネットマスク『基本は255.255.255.0』
○DHCPサーバー
[:右:]DHCPサーバ機能『使用しない』
○DNSサーバアドレス
[:右:]プライマリDNS『あれば入力する』
[:右:]セカンダリDNS『あれば入力する』
○ブリッジ設定
[:右:]PPPoEブリッジ 『使用する』
[:右:]PPPoEブリッジ自動切断『使用しない』
[:右:]IPv6ブリッジ(有線LAN)『使用する』
※これらの設定を入れないと、光ルーターの下に接続する
既存のルーターでPPPoEをはれません。
9.ここまで来たら接続を行います。
まず、VDSLなどの光終端装置から出力されるLANを
光ルータのWANに接続します。
光ルーターのLANポート0にLANケーブルを接続し
既存のルーターのWANに接続します。
また、光ルーターのLAN1から既存のルーターLANポートに
LANケーブルを指します。これで、ローカルLANに接続されている
PCからいつでも光ルータの設定をすることが可能です。
しばらくすると、既存ルーターからPPPoEされて回線が接続されます。
そこで、接続されない場合はどこか間違っています。
接続を確認できたら光ルーターのステータスを確認します。
[:右:]回線接続中(接続数:1)
[:右:]LAN接続正常とでれいればOKです。
10.光ルーターが以下のように光っていればOKです。